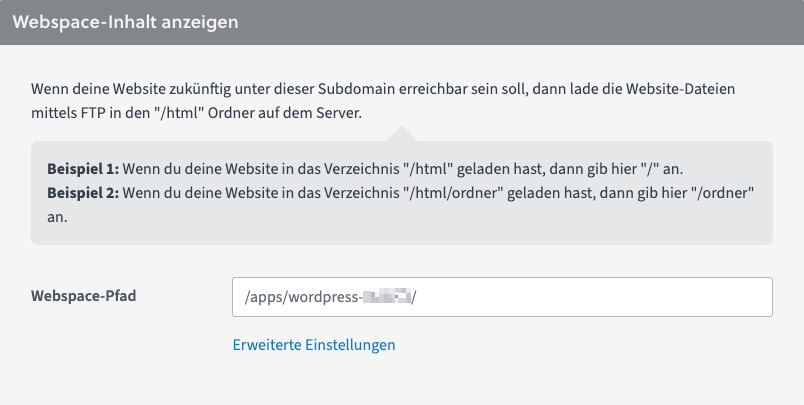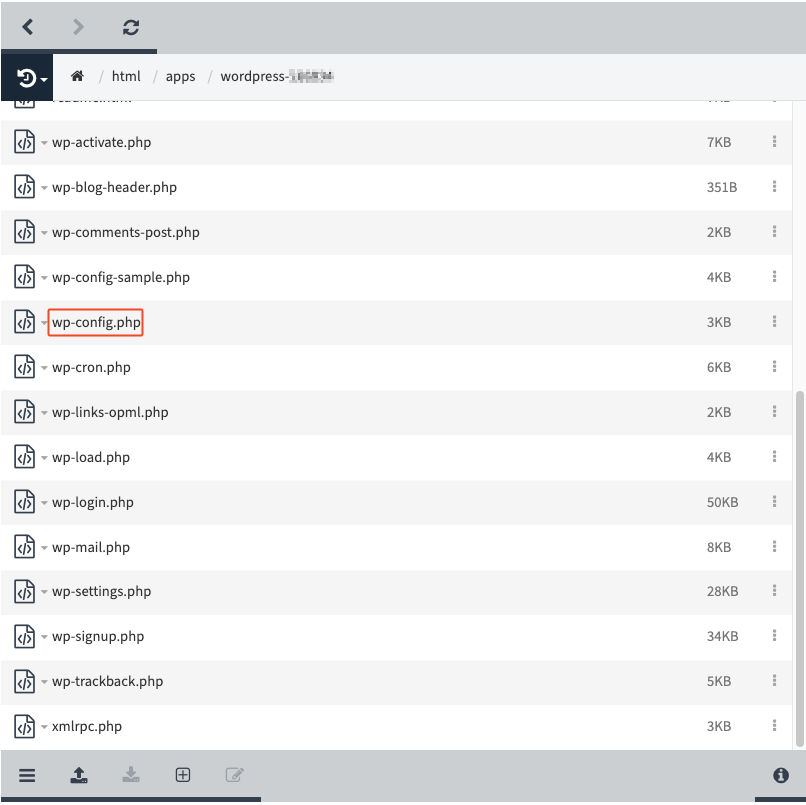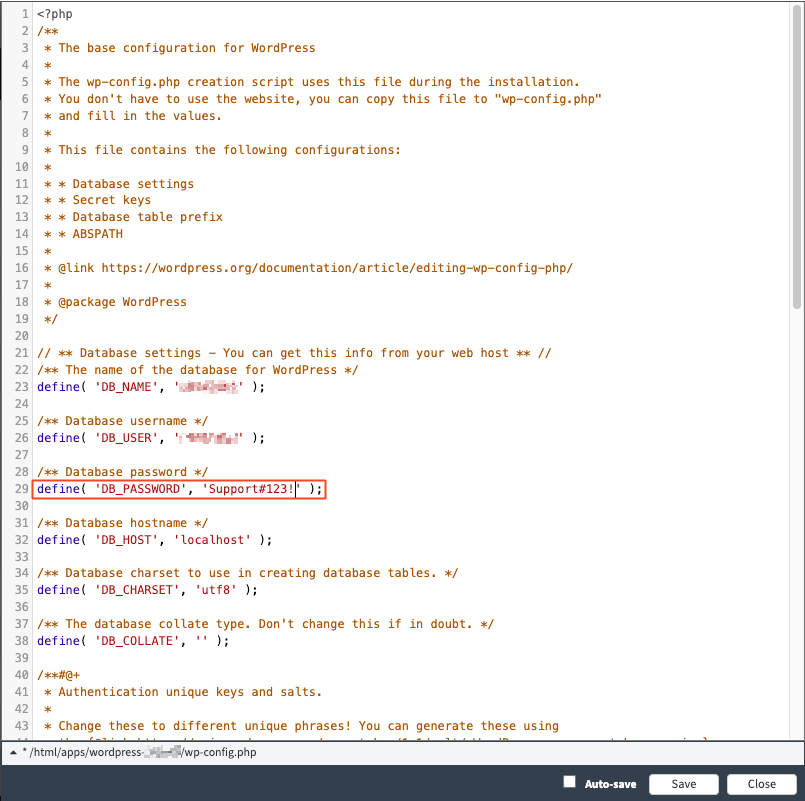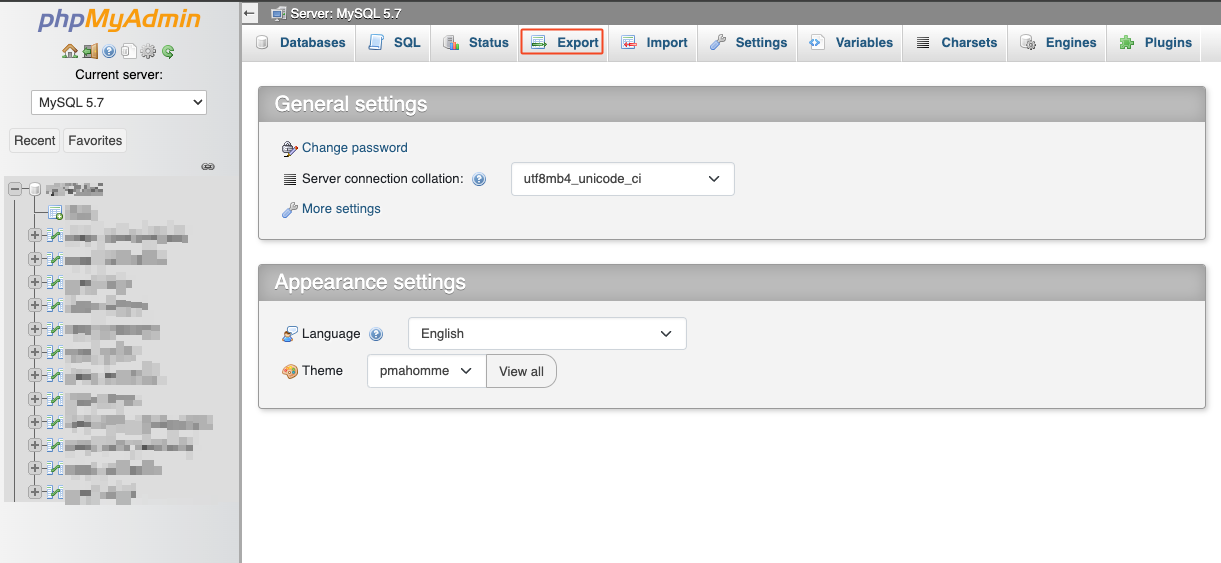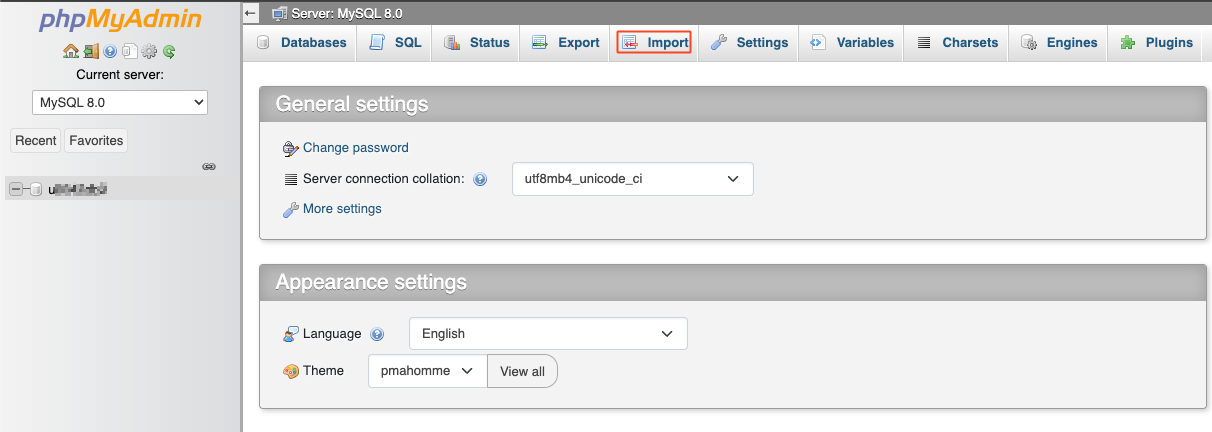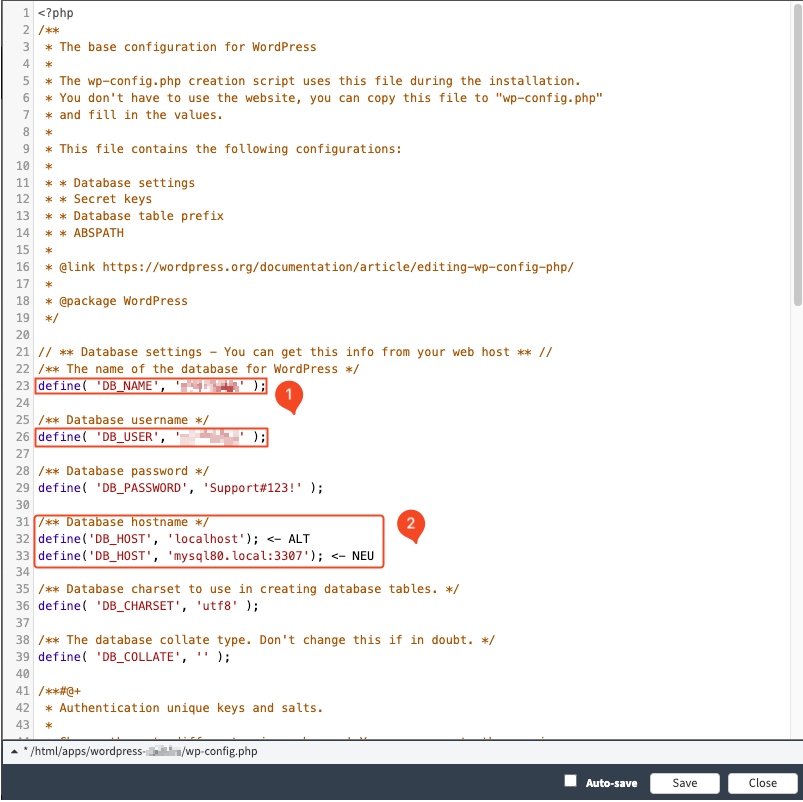Grundsätzlich ist das Upgrade der MySQL-Version ein relativ simpler Prozess - die alten Daten müssen in eine SQL-Datei exportiert und in die neue Datenbank importiert werden. Dieser Artikel leitet Sie dabei an und gilt sowohl für Hostings im Controlpanel als auch im Cloudpit.
Schematischer Upgradeablauf
- Finden Sie die Konfigurationsdatei Ihrer Applikation. Diese ist direkt am Webspace abgelegt, der genaue Speicherort unterscheidet sich je nach Applikation.
- Speichern Sie die Werte für den Datenbanknamen, Datenbankbenutzer und das Datenbankpasswort in einem File zwischen. Diese Werte benötigen Sie für das MySQL-Upgrade.
- Loggen Sie sich mit diesen Werten in phpMyAdmin ein und exportieren die Datenbank als SQL-Datei.
- Legen Sie eine neue MySQL 8-Datenbank an und loggen Sie sich in diese ein.
- Importieren Sie die in Schritt 3 exportierte sql-Datei in die neue Datenbank.
- Passen Sie die Werte für Datenbanknamen, Datenbankbenutzer und Datenbankpasswort entsprechend in der Konfigurationsdatei Ihrer Applikation an, damit diese denen für die MySQL 8-Datenbank entsprechen.
Haben Sie alle Schritte erfolgreich abgeschlossen, ist Ihre Datenbank erfolgreich auf MySQL 8 upgegraded worden und Ihre Applikation verwendet diese nun.
Detailanleitung für Wordpress
1. Öffnen Sie Ihre WordPress-Installation über [Domain] -> die betroffene Domain -> [Subdomain]. Dort finden Sie den Eintrag "Webspace-Inhalt", der den Speicherort der WordPress-Installation anzeigt.
2. Im angegebenen Ordner finden Sie eine Datei namens "wp-config.php", in der die Datenbankinformationen einschließlich des Passworts enthalten sind. Um darauf zuzugreifen, gehen Sie zu [Webhosting] -> [Web-FTP], klicken Sie mit der rechten Maustaste auf die Datei "wp-config.php".
3. Nutzen Sie die in Schritt 2 gefundenen Daten, um sich über [Webhosting] -> [Datenbanken] -> [phpMyAdmin dieser Datenbank aufrufen] bei der entsprechenden Datenbank anzumelden. Exportieren Sie anschließend die Datenbank.
4. Legen Sie eine neue Datenbank mit MySQL 8 und demselben Passwort an. Melden Sie sich ebenfalls über [phpMyAdmin dieser Datenbank aufrufen] an.
Bevor Sie die Datenbank importieren können, müssen Sie diese noch bearbeiten. Öffnen Sie die exportierte Datenbankdatei in einem Texteditor Ihrer Wahl. Suchen Sie die folgenden Zeilen, die sich normalerweise zwischen Zeile 21 und 24 befinden:
-- Database: `XXXX`
--
CREATE DATABASE IF NOT EXISTS `XXXX` DEFAULT CHARACTER SET utf8 COLLATE utf8_unicode_ci;
USE `XXXX`;
Ersetzen Sie "XXXX" durch den Namen der neuen Datenbank und speichern Sie die Änderungen ab.
5. Importieren Sie die zuvor exportierte Datenbank in die neu angelegte MySQL 8-Datenbank.
6. Nun müssen Host- und Datenbankname angepasst werden. Im Fall von Wordpres können Sie das in der Datei "wp-config.php" tun. Je nachdem, ob Sie ihr Webhosting in unserem Controlpanel oder im Cloudpit verwalten, unterscheidet sich der Datenbankserver.
- Für Kunden im Controlpanel lautet die korrekte Adresse mysql80.local:3307.
- für Kunden im Cloudpit 127.0.0.1:3307.
Behalten Sie die alten Werte zur Sicherheit bei, falls Probleme auftreten.
7. Testen Sie, ob die Webseite mit der neuen MySQL 8-Datenbank korrekt funktioniert. Dies hängt von den verwendeten Themes und Plugins ab. Wenn Probleme auftreten, können Sie jederzeit durch Rückgängigmachen der Änderungen in der Datei "wp-config.php" auf die alte Datenbank zurückgreifen.
Feedback zum Artikel:
Enthielt der Artikel die Informationen, nach denen du gesucht hast?